Microsoft Sql Server Mmc Snap In Unavailable
Step- by- Step Guide to the Microsoft Management Console. Published: January 0.
Windows Server 2003, Windows Server 2003 SP1 and SP2, and Windows Server 2003 R2 retired content. The content you requested has already retired. It's available to. His problem occurs because Remote access to the Plug and Play (PNP) RPC interface has been removed in Windows 8 and Windows Server 2012. Professional SQL Server and ASP.NET Hosting Provider. Tell me about the issue and I’ll help you find the solution you need.
The Microsoft Management Console (MMC) lets system administrators create much more flexible user interfaces and customize administration tools. This step- by- step guide explores some of these new features. On This Page. Introduction.
Technical articles, content and resources for IT Professionals working in Microsoft technologies.
Creating Consoles. Customizing the Display of Snap- ins in the Console: New Windows. Creating Console Taskpads. Setting Console File Options. Additional Information. Introduction. MMC unifies and simplifies day- to- day system management tasks. It hosts tools and displays them as consoles.
These tools, consisting of one or more applications, are built with modules called snap- ins. The snap- ins also can include additional extension snap- ins. MMC is a core part of Microsoft's management strategy and is included in Microsoft Windows. In addition, Microsoft development groups will use MMC for future management applications. Microsoft Management Console enables system administrators to create special tools to delegate specific administrative tasks to users or groups. Microsoft provides standard tools with the operating system that perform everyday administrative tasks that users need to accomplish.
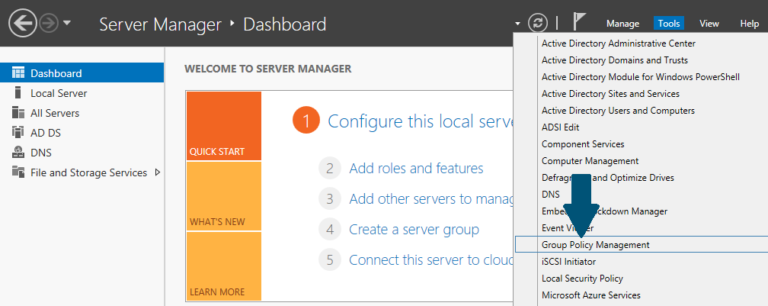
These are part of the All Users profile of the computer and located in the Administrative Tools group on the Startup menu. Saved as MMC console (. Web. They can also be assigned to users, groups, or computers with system policy settings.
A tool can be scaled up and down, integrated seamlessly into the operating system, repackaged, and customized. Using MMC, system administrators can create unique consoles for workers who report to them or for workgroup managers. They can assign a tool with a system policy, deliver the file by e- mail, or post the file to a shared location on the network. When a workgroup manager opens the . Building your own tools with the standard user interface in MMC is a straightforward process.
- This topic provides information about text file and SQL Server logging for Network Policy Server in Windows Server 2016.
- Learn to easily and correctly configure Kerberos delegation for your Microsoft SQL Server Reporting Services (SSRS) environment.
- Note: For this command to succeed, the sqlmgmproviderxpsp2up.mof file must be present in the %programfiles(x86)%\Microsoft\Microsoft SQL Server\100\Shared folder.
- Add the Certificates Snap-in to an MMC. Applies To: Windows 7, Windows Server 2008 R2.

Start with an existing console and modify or add components to fulfill your needs. Or create an entirely new console. The following example shows how to create a new console and arrange its administrative components into separate windows. Prerequisites and Requirements.
There are no prerequisites: you don't need to complete any other step- by- step guide before starting this guide. You need one computer running either Windows 2. Professional or Windows 2. Server. For the most current information about hardware requirements and compatibility for servers, clients, and peripherals, see the Check Hardware and Software Compatibility page on the Windows 2.
Creating Consoles. The most common way for administrators to use MMC is to simply start a predefined console file from the Start menu. However, to get an idea of the flexibility of MMC, it is useful to create a console file from scratch.
It is also useful to create a console file from scratch when using the new task delegation features in this version of MMC. Creating a New Console File. On the Start Menu, click Run, type MMC, and then click OK. Microsoft Management Console opens with an empty console (or administrative tool) as shown in Figure 1 below. The empty console has no management functionality until you add some snap- ins. The MMC menu commands on the menu bar at the top of the Microsoft Management Console window apply to the entire console.
Figure 1: Beginning Console Window. Click Console (under Console. On the Console Menu, click Add/Remove Snap- in. The Add/Remove Snap- in dialog box opens. This lets you enable extensions and configure which snap- ins are in the console file. You can specify where the snap- ins should be inserted in the Snap- in's .
This displays the Add Standalone Snap- in dialog box that lists the snap- ins that are installed on your computer. From the list of snap- ins, double- click Computer Management to open the Computer Management wizard. Click Local computer and select the check box for . This returns you to the Add/Remove Snap- ins dialog box. Click Close. Click the Extensions tab as shown in Figure 2 below. By selecting the check box Add all extensions, all locally- installed extensions on the computer are used. If this check box is not selected, then any extension snap- in that is selected is explicitly loaded when the console file is opened on a different computer.
Figure 2: Select All Extensions. Click OK to close the Add/Remove Snap- in dialog box.
The Console Root window now has a snap- in, Computer Management, rooted at the Console Root folder. Customizing the Display of Snap- ins in the Console: New Windows. After you add the snap- ins, you can add windows to provide different administrative views in the console. To add windows. In the left pane of the tree view in Figure 3 below, click the + next to Computer Management. Click System Tools. Figure 3: Console.
System Tools. Right- click the Event Viewer folder that opens, and then click New window from here. As shown in Figure 4 below, this opens a new Event Viewer window rooted at the Event Viewer extension to computer management. Figure 4: Event Viewer. Click Window and click Console Root. In the Console Root window, click Services and Applications, right- click Services in the left pane, and then click New Window. As shown in Figure 5 below, this opens a new Services window rooted at the Event Viewer extension to Computer Management.
In the new window, click the Show/Hide Console Tree toolbar button to hide the console tree, as shown in the red circle in Figure 5 below. Figure 5: Show/Hide Button. Close the original window with Console Root showing in it.
On the Window menu, select Tile Horizontally. The console file should appear and include the information shown in Figure 4 and Figure 5 above. You can now save your new MMC console. Click the Save as icon on the Console window, and give your console a name. Your console is now saved as a . Note: Each of the two smaller windows has a toolbar with buttons and drop- down menus. The toolbar buttons and drop- down menus on these each of these two windows apply only to the contents of the window.
You can see that a window's toolbar buttons and menus change depending on the snap- in selected in the left pane of the window. If you select the View menu, you can see a list of available toolbars. Tip: The windows fit better if your monitor display is set to a higher resolution and small font. Creating Console Taskpads. If you are creating a console file for another user, it's useful to provide a very simplified view with only a few tasks available. Console taskpads help you to do this. Adobe Premiere Pro Cs7 Download Chrome.
To create a console taskpad. From the Window menu, select New Window. Close the other two windows (you will save a new console file at the end of this procedure). Maximize the remaining window. In the left pane, click the + next to the Computer Management folder, then click the + next to the System Tools folder. Click System, click the Event Viewer folder, right- click System, and select New Taskpad View. Go through the wizard accepting all the default settings.
Verify the checkbox on the last page is checked so that the Task Creation wizard can start automatically. Choose the defaults in the Task Creation wizard until you come to the page shown below in Figure 6, then choose a list view task and select Properties: Figure 6: New Task Wizard. Click Next and accept the defaults for the rest of the screens. By selecting an Event and clicking Properties, you can see the property page for that Event. After you click Finish on the last screen, your console should look like Figure 7 below: Figure 7: New Console Showing System Event Log.
Click the Show/Hide console tree toolbar button. From the view menu, click Customize and click each of the options except the Description bar to hide each type of toolbar. The next section discusses how to lock the console file down so that the user sees only a limited view. For right now your console file should look like Figure 8 below. Figure 8: Customized View. Setting Console File Options.
SQL Server Encryption . Companies that hold sensitive data within their databases have to meet various compliance requirements such as the Gramm- Leach- Bliley Act (GLBA), European Union Data Protection Directive (EUDPD), Health Insurance Portability and Accountability Act (HIPAA), Payment Card Industry Data Security Standard (PCI DSS), and Sarbanes- Oxley (SOX) Act. They require the encryption of sensitive data (e.
OS levels. Luckily, like other mainstream commercial database systems, SQL Server provides a variety of encryption options, including cell- level encryption, database- level encryption, file- level encryption through Windows, and transport- level encryption. These encryption options provide strong security for data at the database and OS levels. They also reduce the likelihood of unauthorized disclosure of confidential information, even if the SQL Server infrastructure or databases are compromised. After providing an overview of the SQL Server encryption model, I'll describe the encryption options available in SQL Server and how you can use them to encrypt sensitive information stored inside your SQL Server databases. Related: SQL Server 2. SQL Server Encryption Model.
The SQL Server encryption model primarily includes built- in encryption key management modeled on the ANSI X9. This standard defines several layers of encryption keys that are used to encrypt other keys, which, in turn, are used to encrypt actual data. Table 1 lists the SQL Server and ANSI X9. The service master key (SMK) is the top- level key and is the father of all the keys in SQL Server. The SMK is an asymmetric key that's encrypted by the Windows Data Protection API (DPAPI).
The SMK is automatically created the first time you encrypt something and is tied to the SQL Server Service account. The SMK is used to encrypt the database master key (DMK). The second layer of the encryption key hierarchy is the DMK.
It encrypts symmetric keys, asymmetric keys, and certificates. Each database can have only one DMK. The next level includes symmetric keys, asymmetric keys, and certificates. Symmetric keys are the main means of encrypting the data in the database. Microsoft recommends encrypting data with only symmetric keys. In addition, SQL Server 2.
Figure 1 shows the encryption key hierarchy for SQL Server 2. Figure 1: Understanding the Encryption Key Hierarchy in SQL Server 2. Later Now that you're familiar with the SQL Server encryption key hierarchy, let's take a look at how you can implement the encryption options available in SQL Server. I'll also walk you through how to implement some of them. There are a variety of ways to do that.
For example, you can encrypt the data in your databases with one of the following methods: Password. Using a password is the least secure option because you use the same passphrase to encrypt and decrypt the data.
If the stored procedures and functions aren't encrypted, the passphrase can be accessed through the metadata. Certificate. Using a certificate offers strong protection and good performance. You can also associate a certificate with a user. The certificate must be signed by the DMK. Symmetric key. Using a symmetric key is strong enough for most data security requirements and offers good performance.
It uses the same key to encrypt and decrypt data. Asymmetric key. Using an asymmetric key provides strong protection because you use a different key to encrypt and decrypt the data. However, it negatively affects performance.
Microsoft recommends that it shouldn't be used to encrypt large values. An asymmetric key can be signed by the DMK or created using a password. Download Naruto Shippuden Ultimate Ninja Storm 3 Ps3 Free here. SQL Server provides built- in functions for cell- level encryption and decryption. The encryption functions are: The decryption functions are: SQL Server provides two system views that you can use to return metadata information about all the symmetric and asymmetric keys that exist in a SQL Server instance. As their names suggest, sys.
Another helpful view is sys. This catalog view returns information about the encryption keys that are open in the current session. But first I'll walk you through creating a test database that has a table containing credit card numbers in case you want to follow along.
Preparations. To begin, create the Encrypted. DB database using SQL Server Management Studio (SSMS) or by running the T- SQL code: USE .
The credit card numbers will be stored in a variable binary column because they'll be encrypted. Now use the following code to create the Encrypted. DB database's DMK, which is encrypted with the passphrase $tr. GPa$$w. 0rd: USE . In the first demo, you'll be encrypting data using a symmetric key, which will be encrypted using an asymmetric key. To do this, you need to create the asymmetric key, encrypt it with the $tr.
GPa$$w. 0rd passphrase, create a symmetric key, and encrypt the symmetric key with the asymmetric key just created. You can run the code in Listing 1 to perform these tasks. USE . To do so, you must first open the symmetric key that you just created by issuing the OPEN SYMMETRIC KEY command followed by the symmetric key's name. You then indicate that you want to decrypt it using the specified asymmetric key. The code looks like this: USE . In this second demo, you'll encrypt the data using a symmetric key, but this time the symmetric key is encrypted by a certificate. To do that, execute the code in Listing 3.
This code first creates the certificate using the CREATE CERTIFICATE statement. It then creates a symmetric key that's encrypted with the certificate. Finally, after opening the symmetric key, the code inserts three rows into the Credit. Card. Information table. USE . On the plus side, cell- level encryption provides a more granular level of encryption, giving you the means to encrypt a single cell within a table.
In addition, the data isn't decrypted until it's used, which means the data isn't in plain text when the page is loaded into memory. You can also assign a key to users and protect it with a password to prevent automatic decryption. On the minus side, cell- level encryption requires schema modification because all encrypted data must be stored using the varbinary data type. There's also a cost to the overall performance of the database because additional processing is required for encrypting and decrypting data. There will also be expensive table scans because all indexes on the table are encrypted and therefore won't be used. With transparent data encryption, databases can be secured without modifying existing applications, database structures, or processes. It's the best option to meet regulatory compliance and corporate data security requirements because it encrypts the entire database on the hard disk.
Transparent data encryption encrypts databases in real- time, as the records are written to the SQL Server database files (*. Records are also encrypted in real- time during database backups and when snapshots are taken. Transparent data encryption encrypts the data before it's written to disk and decrypts it before it's retrieved. This process is totally transparent to the user or application because it's performed at the SQL Server Service layer. With transparent data encryption, SQL Server encrypts a database using its database encryption key. This asymmetric key is stored in the database boot record, which is why it's always available during recovery.
As shown in Figure 1, the database encryption key is encrypted using the server certificate, which is encrypted using the DMK of the master database. The master database's DMK is encrypted using SMK. The SMK is an asymmetric key that's encrypted by the Windows DPAPI. The SMK is automatically created the first time you encrypt something and is tied to the SQL Server Service account.
To do this, run the following code: USE . If the certificate becomes unavailable or if you want to restore or attach the database on another server, you must have the backups of both the certificate and the DMK. Otherwise, you won't be able to open the database.